必备知识
选中文本即可呼出文本样式菜单
Command/Ctrl+单击即可呼出节点菜单
通过
/或者、即可呼出快捷命令菜单通过 Markdown 语法即可快捷创建标题或修改文本样式
选中图片后按空格即可预览大图
注释内容不会出现到导出或分享的内容中
快捷键 (Tab 键或 Esc 键) 可以清除当前应用的所有文本样式
封面图与标题
随机封面图
点击如下所示按钮,即可插入随机封面图。
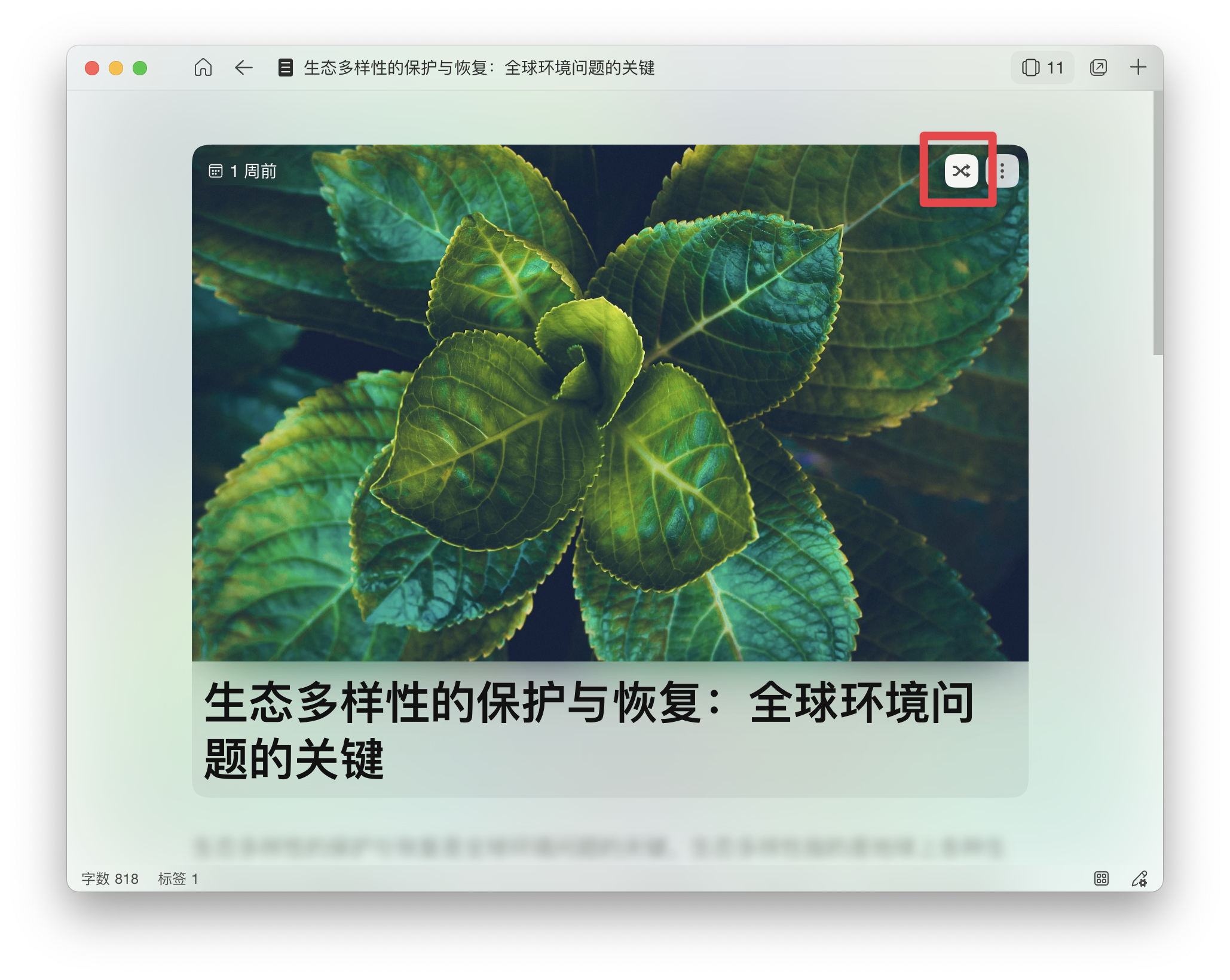
插入网络图片为文章封面
通过如下步骤即可插入 Unsplash 网络图片:
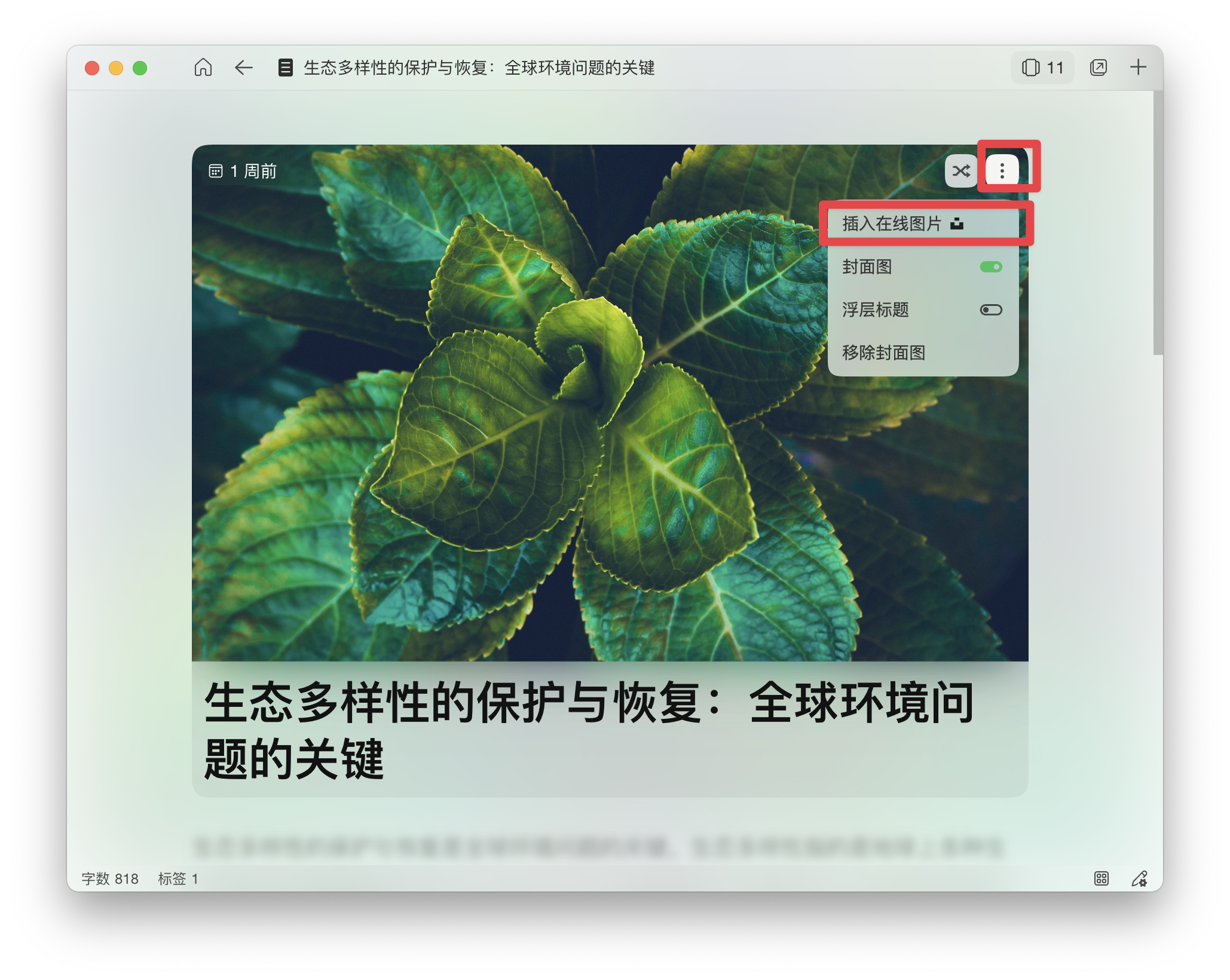
拖拽本地图片来插入封面图
将本地图片拖拽至封面图区域[蓝色区域]即可插入本地图片为封面图。

修改封面图标题样式
通过开启和关闭浮层标题,可在两种标题样式中切换

样式一

样式二
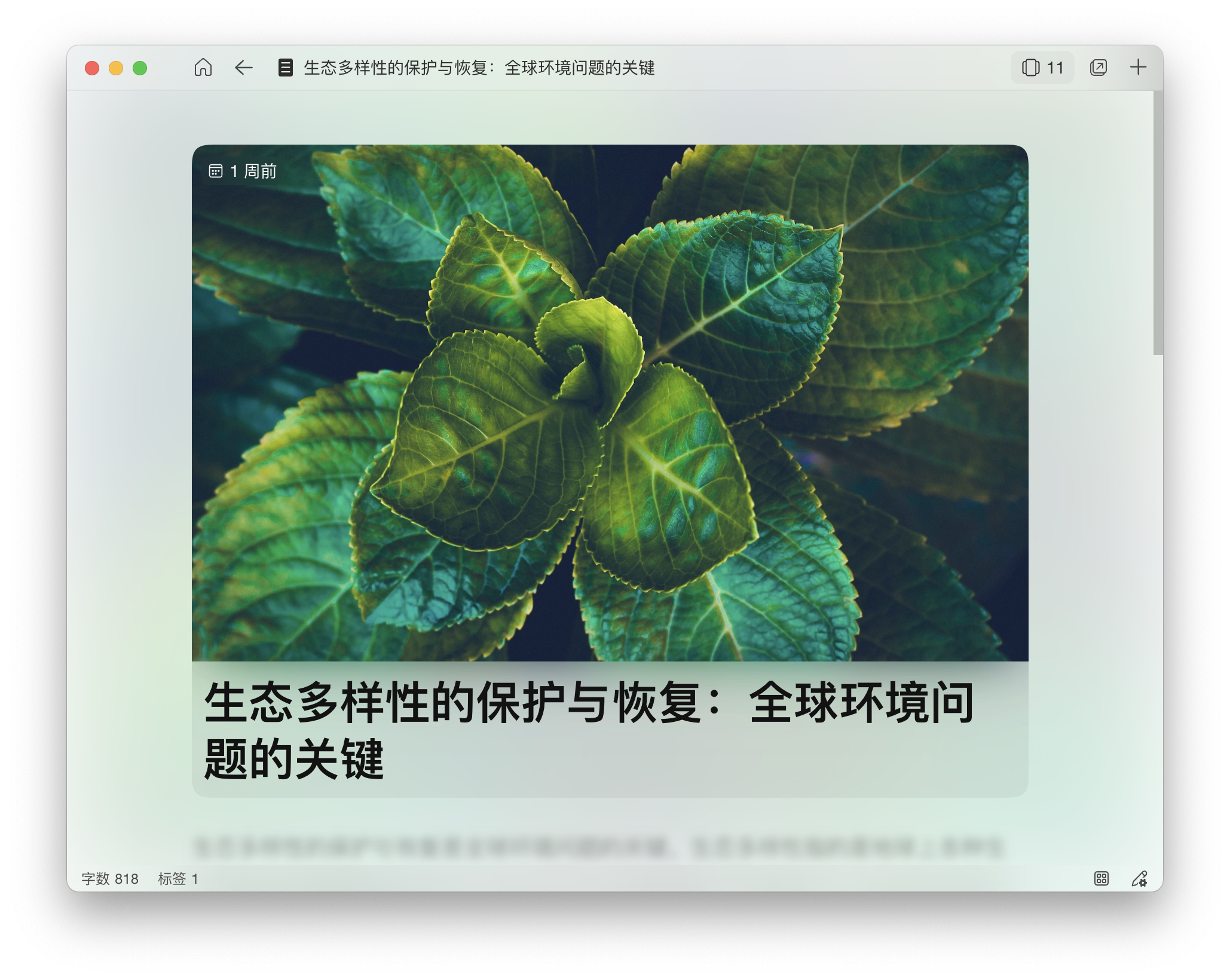
快捷命令菜单
通过/或者、即可呼出快捷命令菜单。
除非是在段首,否则需要格外输入一个空格才能呼出快捷命令菜单。
你可以通过快捷命令菜单查看 THORN 支持的所有节点类型。
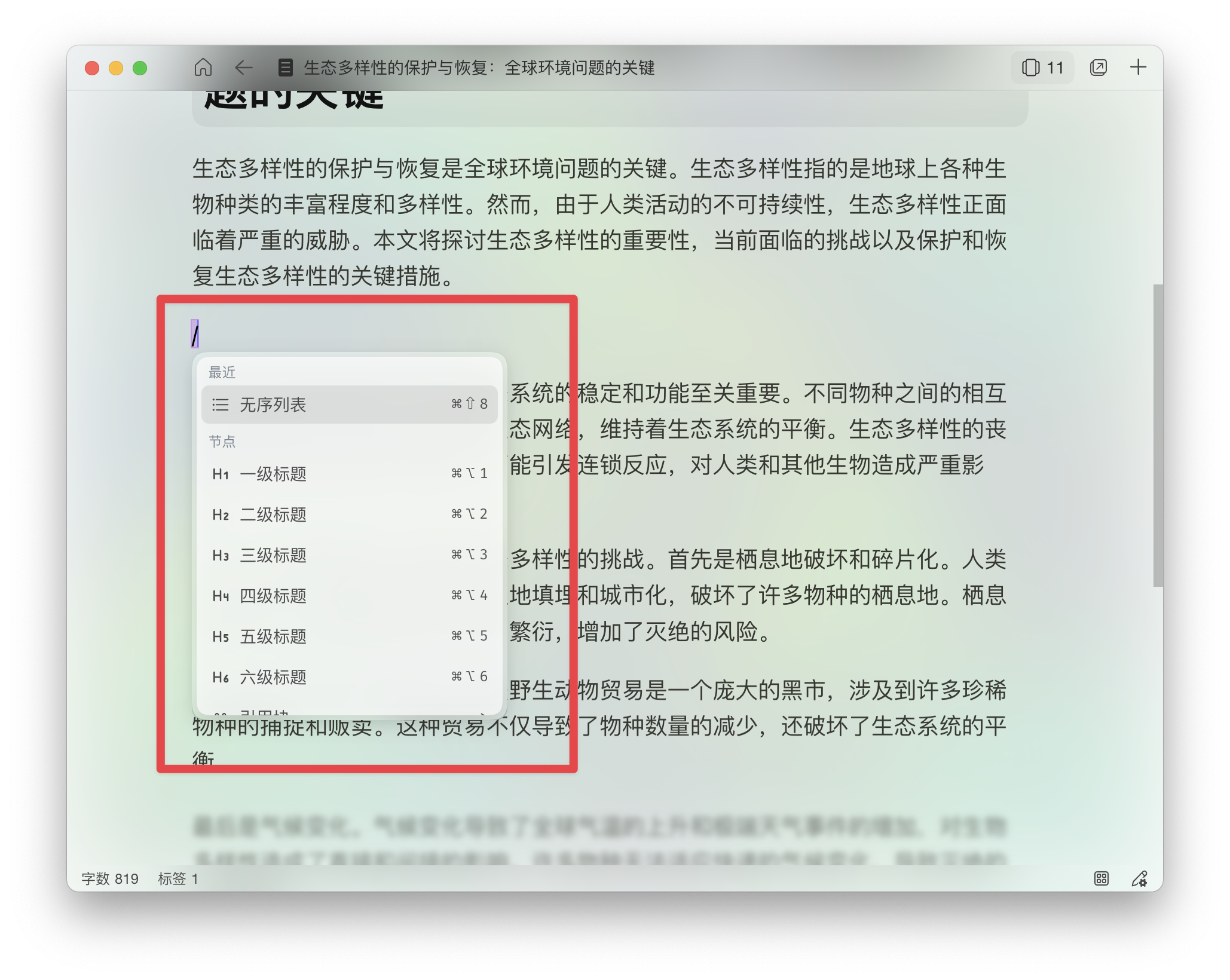
快捷输入指令
样式
粗体:**粗体文本**、__粗体文本__
斜体:*斜体文本*、_斜体文本_
删除线:~~删除文本~~
注释文本:++注释文本++
行内代码:`文本`
节点
标题:段落开头输入 #+空格, THORN 会根据 # 号的数量来生成一\二\三\四级标题
引用块:段落开头输入 >+空格
行间公式:段落开头输入 $$+空格,
行内公式:段落中间输入 空格+$+空格
有序列表:段落开头输入 *+空格
无序列表:段落开头输入 数字+小数点+空格
待办列表:段落开头输入 [ + 空格 + ] +空格, 由于 THORN 对于括号类符号会进行自动补全,所以实际上仅需输入 [ + 空格 + Tab + 空格 即可,这里的 Tab 键用于向前移出括号(同时 Esc 键也可以)。
代码块:段落开头输入 ``` + 空格,或者是 ```代码语言+空格
分隔线:段落开头输入 ---
注释块:段落开头输入 //+空格,⚠️注意:注释块内容不会出现在导出和分享的内容中,注释内容仅在编辑器中显示。
其他
段落内部换行:Command/Ctrl + Enter
新建一个段落:Enter
移出括号:Tab/Esc, 仅当光标位于被括号类符号包裹内容的最后一个字符后面时生效
文本样式菜单
和其他编辑器工具类似,选中文本即可呼出文本样式菜单:
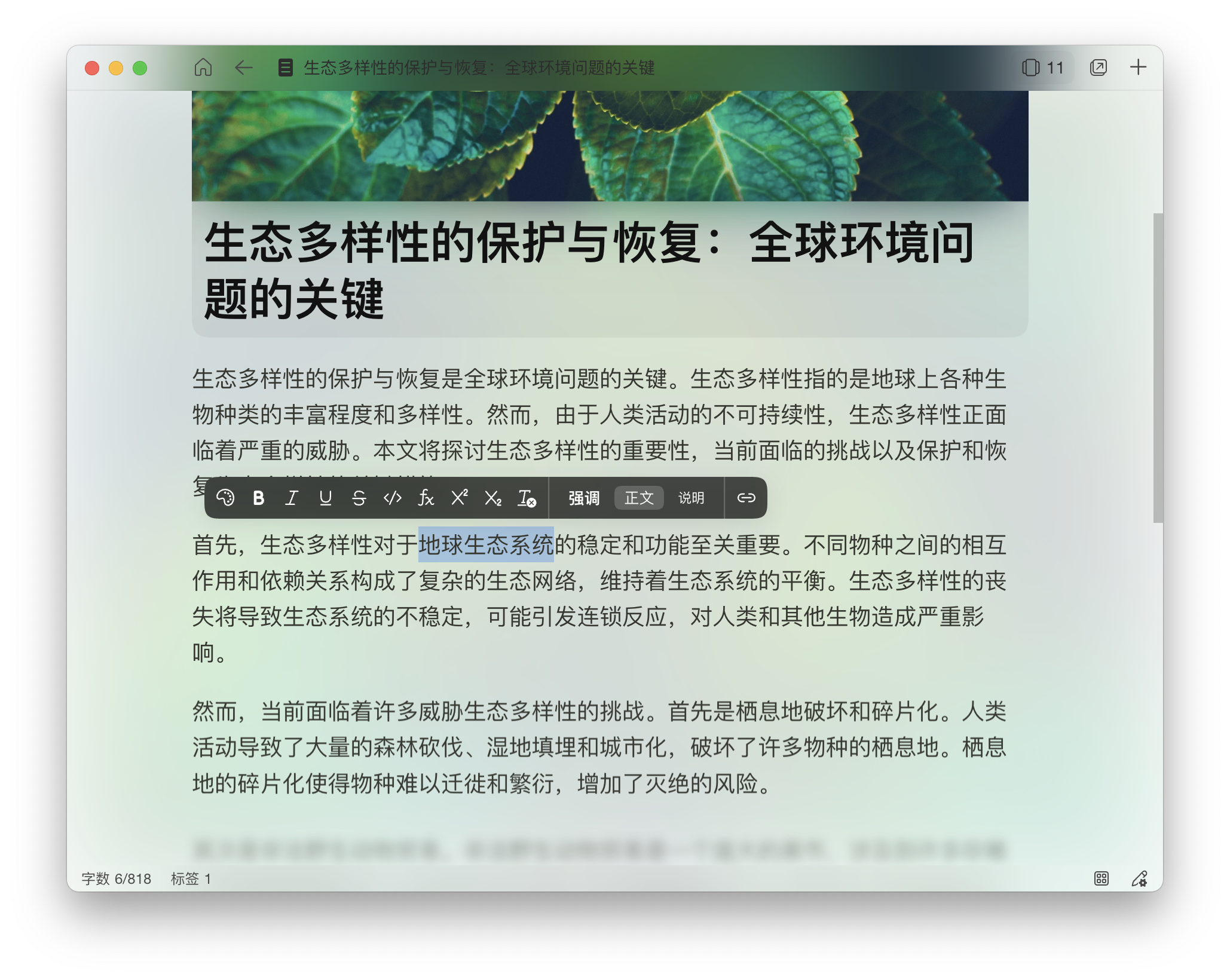
通过文本样式菜单,可以实现更丰富的文本样式效果:
文本颜色
文本背景颜色
强调/正文/说明文本
链接文本
配合段落样式,可以实现以下效果:
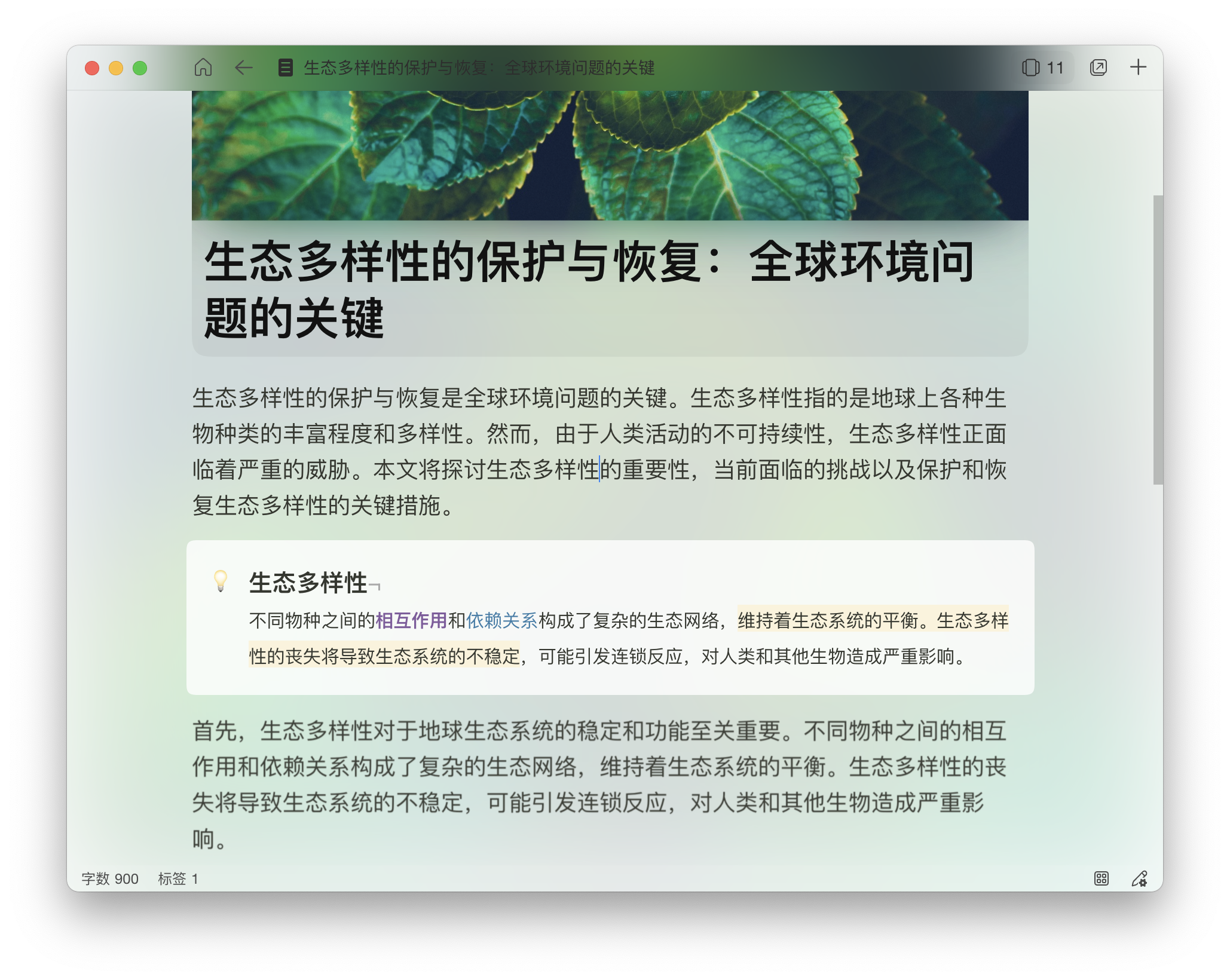
调整段落样式
通过 Command/Ctrl + 左键单击即可选中段落,这是段落节点菜单将会显示在段落上方。

文章内部链接
由于 THORN 文章各节点的 ID 都是自动生成,不方便用户进行输入,因此并不支持通过 Markdown 语法增加文章内部链接,但是 THORN 提供了可视化的方式,帮助用户将任何文本与文章中任一节点建立跳转链接。

首先选中需要转换为链接的文本,然后点击弹出的文本菜单的最后一个按钮或者通过 Command/Ctrl+K 快捷键的方式,将文本先转换为链接节点。

通过选择链接节点的部分文本,链接节点菜单将会显示在附近,然后推动最左侧的箭头按钮,将其拖动至右侧索引目录中的任一节点,即可建立文章内部跳转链接。
图片管理
插入本地图片
复制或拖拽本地图片到编辑器中即可插入本地图片。
需要注意的是,当拖拽本地图片到编辑器中时,会出现红色光标指示插入位置,如果没有出现红色光标,则插入无效。
插入网络图片
通过以下步骤可插入 Unsplash 图片:

渲染样式与图片编辑
你可以通过图片的节点菜单Command/Ctrl+单击来设置标题、圆角、背景、图片大小以及进行编辑图片。
文章注释
THORN 支持在文章中插入注释节点,仅在编辑时显示,不会在导出和分享时显示。
目前支持两种注释:
行内注释:++注释文本++
行间注释:段落开头输入 //+空格
